いやー暑いんだか寒いんだかわからない気候で、タダでさえストレスで弱り気味の自律神経がグダグダでまいっちingな今日この頃ですが、皆さんはお身体の方は大丈夫でしょうか。
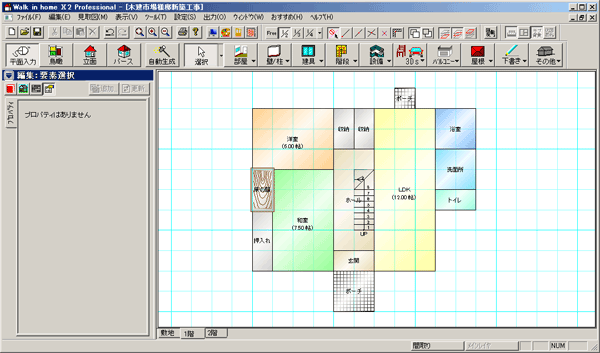
さて、前回はとりあえず「間取りらしき物」の入力を行い、裏ではおりこうなパソコンさんがパースまで作っているという所まで書きました。
今回は、その「間取りらしき物」に、ドアや窓などを入力し、屋根をかけて、家として完成させる所までを行います。
まず、ドアや窓など、俗に「建具」と呼ばれる物の入力です。walk in homeには「AI建具」という非常に便利な機能があります。これは、例えば玄関などであったら「玄関ドア」が、和室だったら「襖」などが自動で入力される機能です。もちろん、後から「両開きドア」を「片開きドア」などへの形状変更や、開口部(大きさですね)を変更したりも自由自在です。
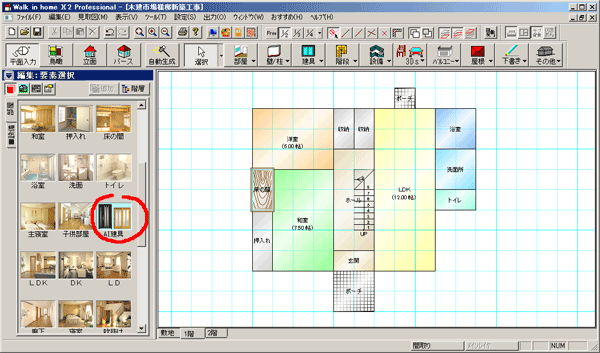
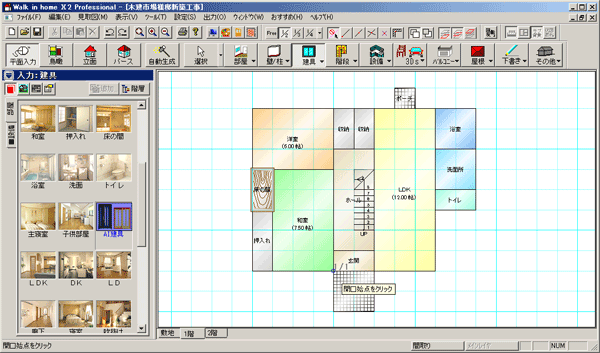
入力方法は、間取りと同様、左側のズラっと並んでいるアイコンの中から「AI建具」をクリックします。クリック後、右側の間取り入力画面の方にカーソルを移動します。すると「開口始点をクリック」という文字がカーソルにくっついてきますので、玄関ドアを入れたい場合は、玄関部分で一回クリックします。
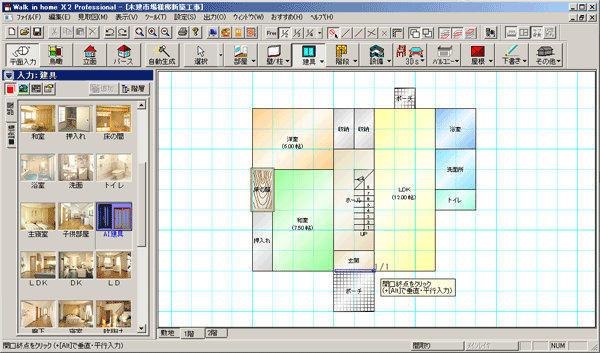
すると文字が「開口終点をクリック」に変わるので、終点をクリックします。これで入力は完了です。
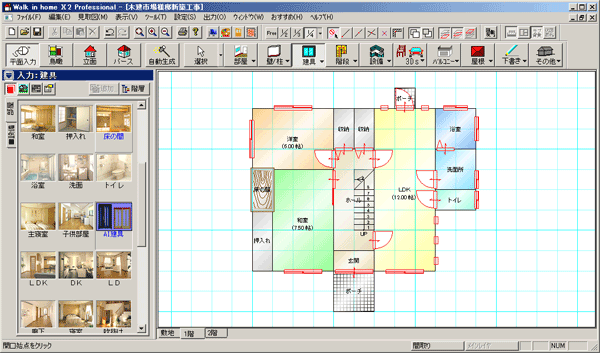
あとは同じ要領で各建具を入力して行きます。ちなみに図の建具は何も変更せずに続けて入力を行っています。これが「AI建具」の機能です。
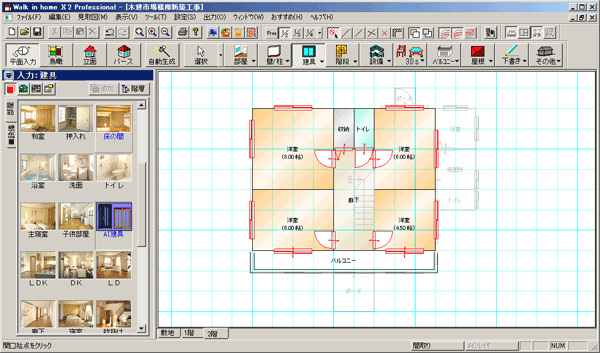
続けて2階も入力します。
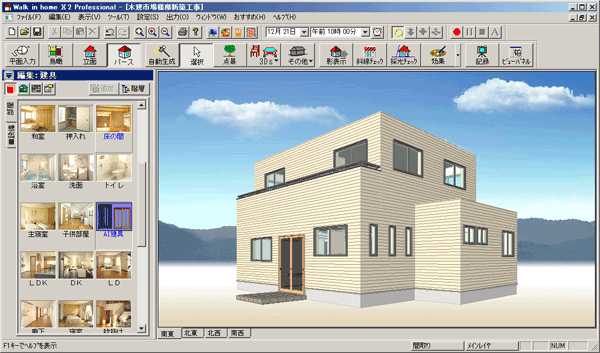
建具の入力が終わったら、「パース」アイコンをクリックしてみましょう。ほら、だいぶ家っぽくなってきたでしょ?
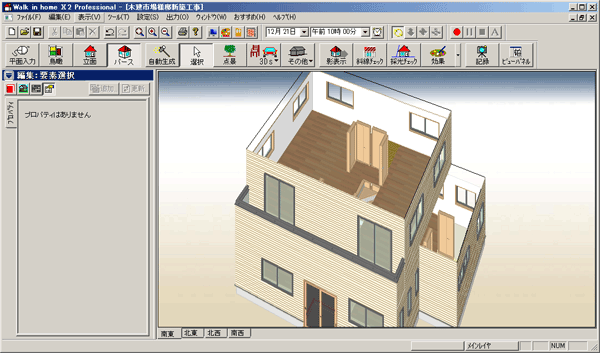
ただパースをペロッと動かす(walk in homeではパース上で左クリックをしたままマウスを動かすとパースをグリグリと動かし好きなアングルで止める事ができます)と、屋根がかかってなかったり中には壁が無かったりしますので、続いて屋根と壁の入力を行います。
壁と屋根を入力というと大変そうに聞こえますが、walk in homeには「自動生成」という便利な機能があり、多種多様な項目を、自動で生成してくれるステキ☆機能です。では実際にやってみましょう。
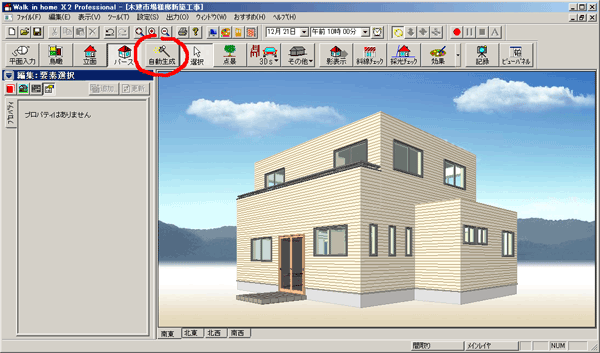
上の横軸にならんでいる「自動生成」をクリックします。
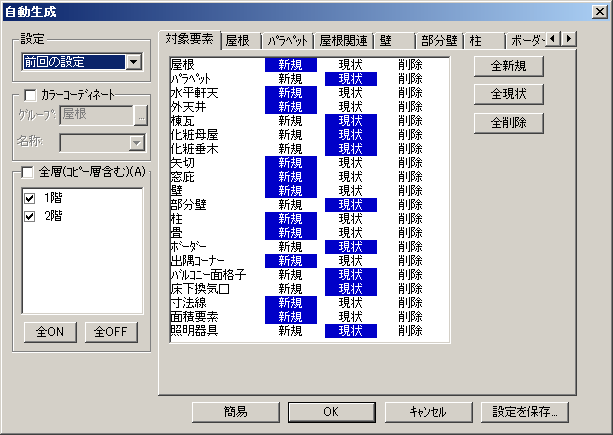
「自動生成」を行う項目のダイアログが現れます。縦に並ぶ項目の「新規」「現状」「削除」というのは、「新規で作成する」「現状のまま維持する」「要素を削除する」という意味です。また、これらの各目について細かい設定を行う事も可能ですし、屋根や壁を完全手動で入力する事も可能です。とりあえず今回は標準の設定のまま「OK」をクリックします。
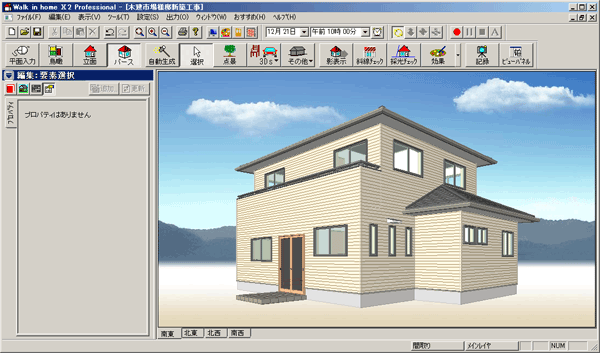
建った!家が建った!
ペーター?
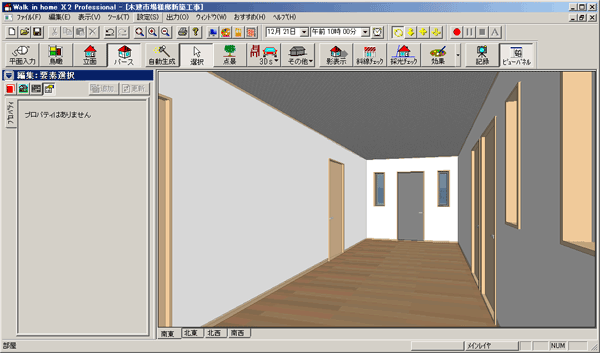
walk in homeという名前の通り、当然、家の中に入ってみたり、歩いてみたりする事もできます。
今回はここまでです。次回は、家具を置いたり外装を変えたりしてみようと思います。